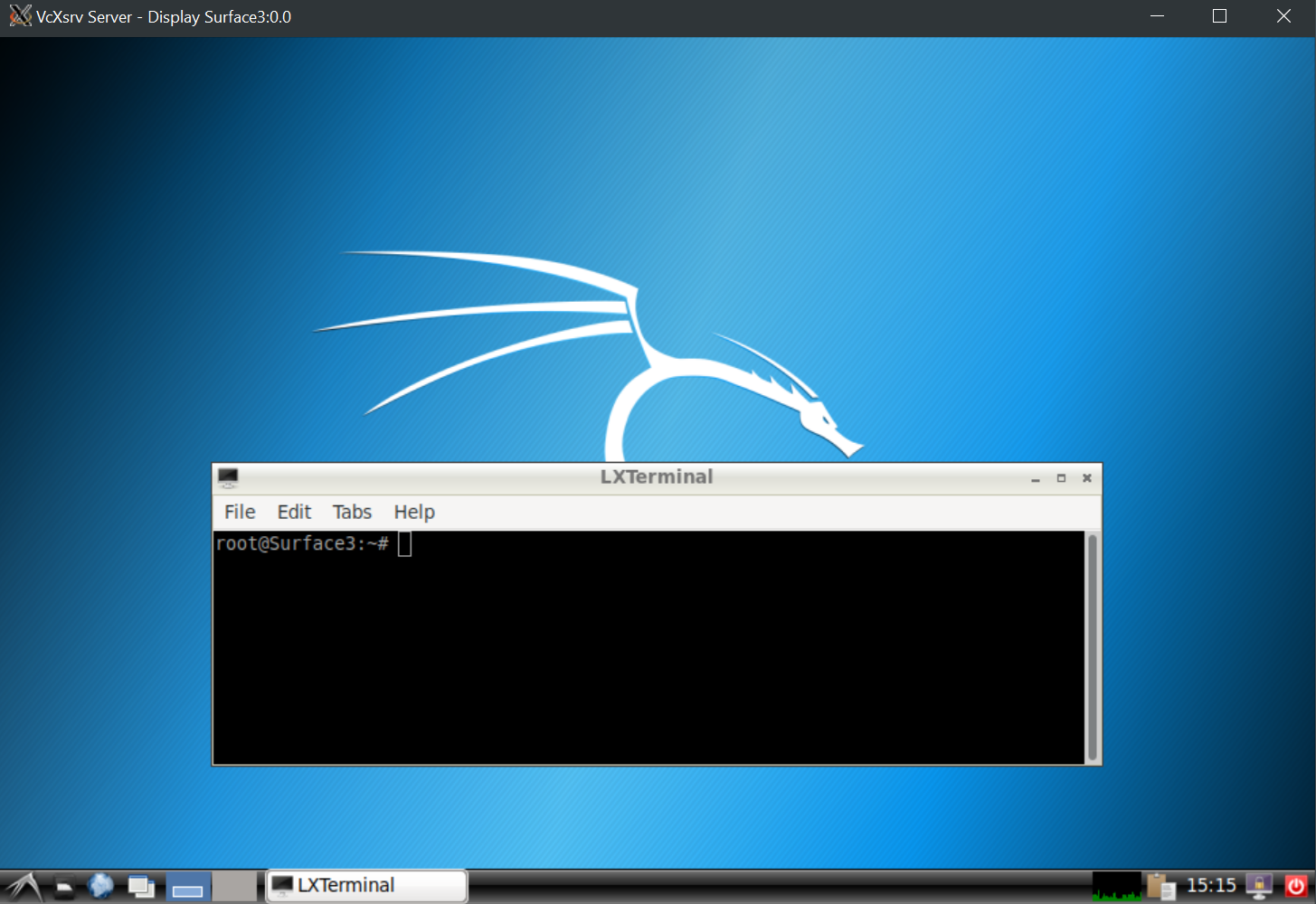Check if Linux Subsytem is enabled
Check your Build version is greater than 14393 by opening and runing power shell as administrator and type the command:
systeminfo | Select-String "^OS Name","^OS Version"

You can install a Linux desktop for Windows, as long as you have set up Windows Subsystem for Linux. To check if it is enabled in windows in power shell type the command:
Get-WindowsOptionalFeature -Online -FeatureName Microsoft-Windows-Subsystem-Linux
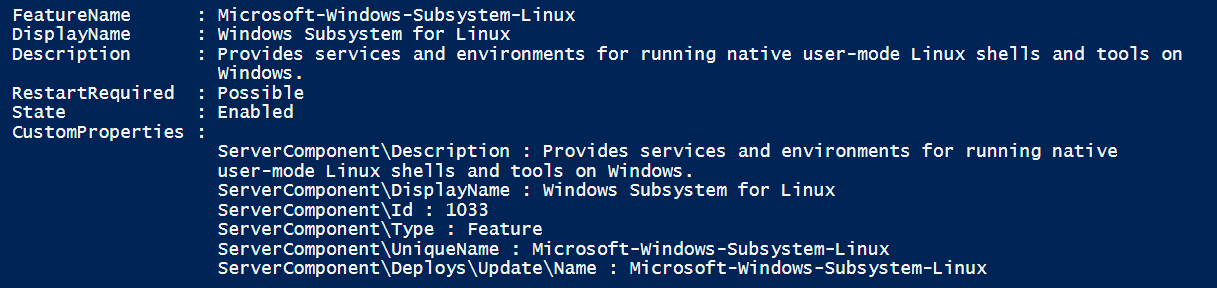
If disabled change the Get- to Enable- and run the power shell command and reboot when prompted
Download Linux From Store
Install the desired Linux version: in this demo Kali Linux is used
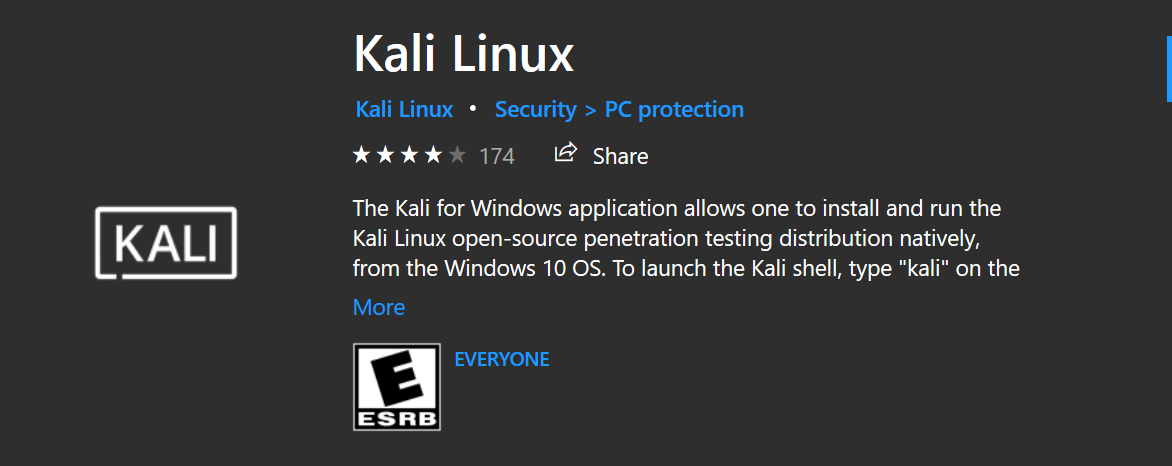
Add Desktop
Add a LXDE Desktop to Linux by running the commands (*add sudo if necessary)
apt install lxde apt update --fix-missing apt upgrade --fix-missing
Install Windows X Server
Download and install the VcXsrv Windows X Server utility. The Software can be downloaded from Sourceforge.(Other X Servers are available Xming and MobaXterm. This guide will be using VcXsrv.)
Set Display Settings select Select one large display and display 0
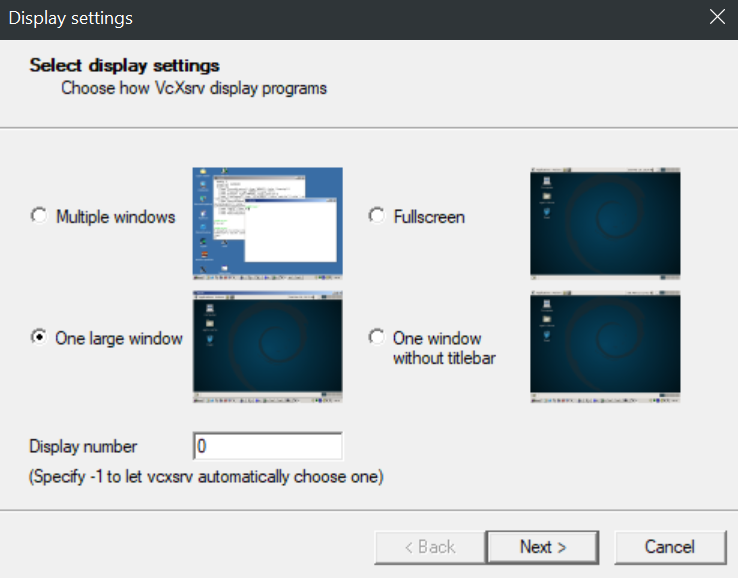
Display 0
Set Client Startup to Start no client
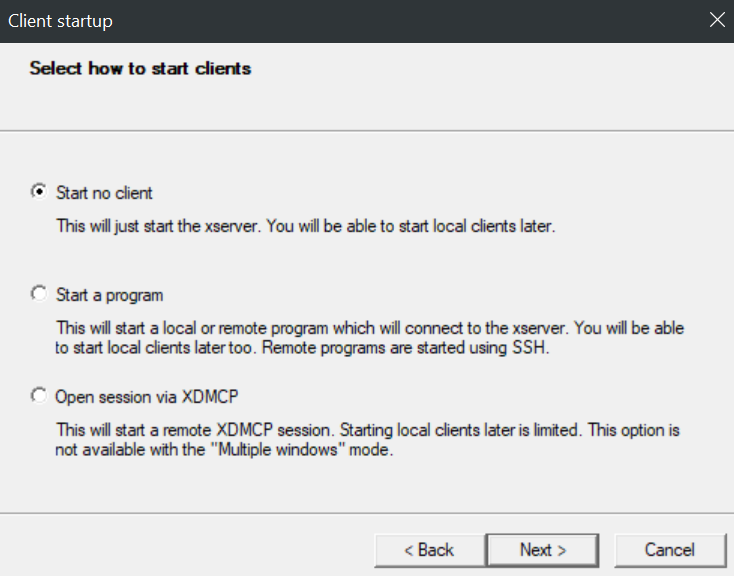
Extra settings click next and finish configuration click next, this should start a blank VcXserver window.
Run Linux Inside Windows 10
Start Linux Subsytem app and at the command line configure Linux to display the desktop through the X server. Then start lxde server
export DISPLAY=:0 export LIBGL_ALWAYS_INDIRECT=1 startlxde
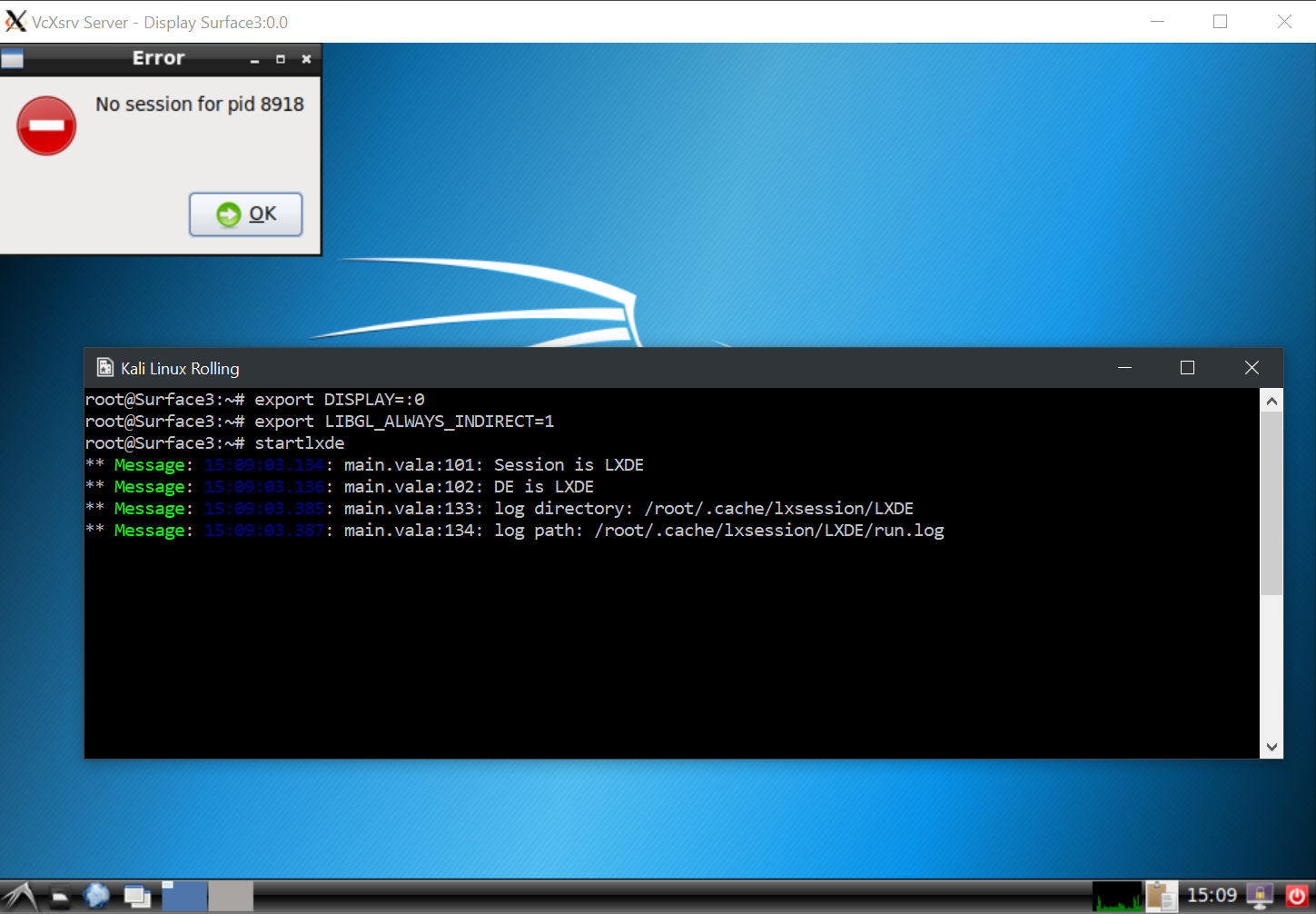
The Desktop environment can be used as long as the Kali Linux WSL is open